¶ Batch Command Modding
¶ Quickstart
- Put a list of console commands in a text file, one per line, or separated by semicolon. This is called the batch file, as well (not to be confused with
.batWindows Batch files). - Place the batch file inside the root of the game directory or its data directory. Special considerations will need to be followed if placing in the data directory.
- Modify StarfieldCustom.ini to add the
sStartingConsoleCommand=bat <path>with a path to the basename of the file.- The basename of a file is a file without its extension, e.g.
myFileName.txtbecomesmyFileName. - If the path has spaces or is in a subdirectory, you must double quote the argument and use a backslash to separate path components, so
data/myFileName.txt(relative to the root of the game directory) becomes"data\myFileName"for a full argument ofsStartingConsoleCommand=bat "data\myFileName".
- The basename of a file is a file without its extension, e.g.
- Start the game. You can verify the commands are being run by opening the console. There should be output of your commands, and any errors that occur.
¶ Background
Batch command modding is a basic way to mod the game. The gist of it is that much of the game's base behavior and graphics can be changed by simple console commands. Many of these commands set global variable via the setgs command to change AI behavior weights and probabilities.
Console commands can be input during runtime by pressing the backtick/tilde key (`/~). However, the values these commands set will be lost the game is restarted.
This is where basic INI editing comes in.
¶ Batch file
You can install a batch file to the game root directory or the data subdirectory to run batch commands. The bat command is used to run a batch file, which is a file that ends with the .txt extension. The bat command accepts a filename's base name, which is the filename without its last extension.
The following example syntaxes are allowed if commands are in a batch file named MyFileName.txt or My File Name With Spaces.txt:
bat MyFileName
bat "MyFileName"
bat "My File Name With Spaces"
bat "data\MyFileName"
bat "data\My File Name With Spaces"
Best practice: Always double quote the basename, and never use spaces in a filename if you can help it.
It is unknown if the command is case sensitive with respect to file base name. If in doubt, match the filename's casing exactly.
If you have several batches of commands, then you can combine them into one file, or call the bat command in a file that will execute all other files in sequence.
¶ INI editing to automate batch commands
The StarfieldCustom.ini file can override entries within Starfield.ini, and is safe between updates of the game.
¶ Opening StarfieldCustom.ini
If you are using a capable mod manager, such as Mod Organizer, you will have access to a simple INI edit feature. Use that instead and skip the rest of this section.
If you wish to continue with manual edits or understand the filesystem layout intricacies, proceed through this section.
The StarfieldCustom.ini file is kept in Documents\My Games\Starfield (open via PowerShell by Invoke-Item ([Environment]::GetFolderPath("MyDocuments") + "\My Games\Starfield")), and will not be present on a fresh install.
¶ Editing the [General] section
By adding to the [General] section the line sStartingConsoleCommand=bat "<path_to_basename>", you can automate the execution of these commands.
The command will be the same syntax as you would input into the game's console. The following lines are valid:
sStartingConsoleCommand=bat MyFileName
sStartingConsoleCommand=bat "MyFileName"
sStartingConsoleCommand=bat "My File Name With Spaces"
sStartingConsoleCommand=bat "data\MyFileName"
sStartingConsoleCommand=bat "data\My File Name With Spaces"
If there are multiple sStartingConsoleCommand entries present, it is expected the last such entry will take precedence and override all others. If you wish to comment out lines, start the line with
;.
¶ Verifying
If the batch command is successful, you will get output in the game console starting at the main menu after a short wait (around 30 seconds). Here is an example of Experimental Combat and Stealth Tweaks loading:
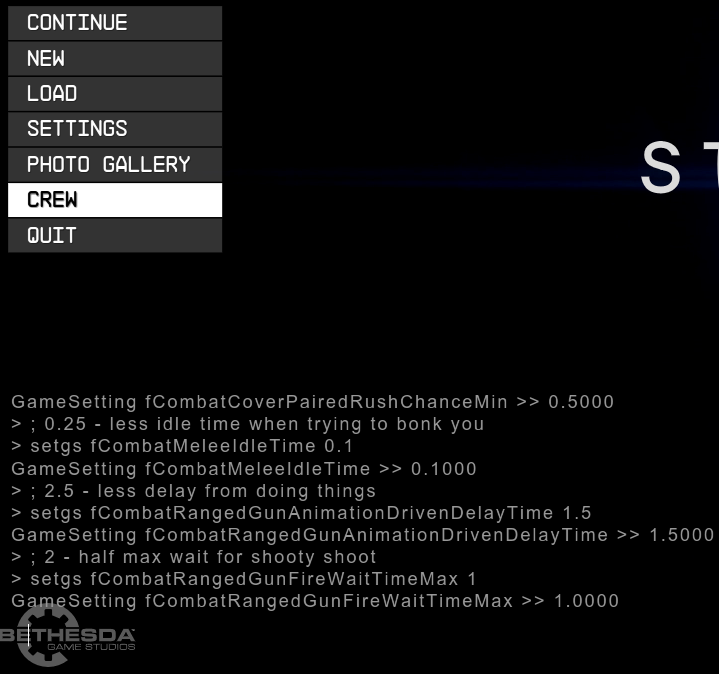
Here is an example of an error, because the file is not present:
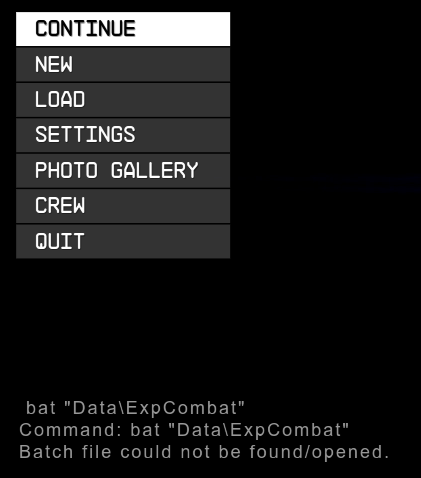
¶ Using a mod manager
If you wish to use a mod manager, you can place the batch file in the data directory, and then construct the sStartingConsoleCommand to match with the new path to basename. Note that an INI edit will need to be made to uninstall or update when adding new batch files.
If you need to combine INI files, you could make the following batch file, naming it something such as combined.txt:
bat "data\MyMod1"
bat "data\MyMod2"
And set the following in StarfieldCustom.ini:
[General]
sStartingConsoleCommand=bat "Data\combined"