¶ Setting Up Your Game
Before you start modding Middle-earth: Shadow of War, you should make sure you have a legal copy of the game ready to install. If you don't own the game yet, you should consider buying a version of the game that includes all available DLC (if applicable) as some mods may not work without it.
¶ Recommended System Specs
In order to run the game with mods, your hardware should at least meet the minimum system requirements. You will also need some additional hard drive space to account for the additional mod files and downloaded archives.
| Minimum | Recommended | |
|---|---|---|
| Processor | AMD FX-4350, 4.2 GHz / Intel Core i5-2300, 2.80 GHz | AMD FX-8350, 4.0 GHz / Intel Core i7-3770, 3.4 GHz |
| Memory | 6 GB RAM | 12 GB RAM |
| Graphics | AMD HD 7870, 2 GB / NVIDIA GTX 660, 2 GB | AMD RX 480, 4 GB or RX580, 4GB / NVIDIA GTX 970, 4GB or GTX1060, 6GB |
| Storage | 70 GB available space | 100 GB available space |
¶ Installing Middle-earth: Shadow of War
Before you install the game, we recommend that you have the game installed outside of the Program Files or Program Files (x86) folders. This will prevent your system security software from intefering with your modding experience.
For the best experience and fastest load times, your game should be installed on an SSD (or NVME) drive.
Before you start modding, make sure to run the game at least once to ensure any setup tasks are completed.
¶ Setting Up Vortex
Before we get started, this guide assumes that you already have downloaded and installed Vortex. You will also need to be logged in to your Nexus Mods account in Vortex.
Please see: Getting Started with Vortex
¶ Managing the Game with Vortex
If you have previously installed mods for the game manually, you need to make sure that you have uninstalled all mod loaders and mods before managing the game with Vortex. If you don't do this, it will lead to problems.
To begin, open up Vortex and navigate to the games section. If you don’t already see Middle-earth: Shadow of War under the “Managed” tab, check the “Discovered” section. Use the “Manage” button on the game tile to add it to your managed games.
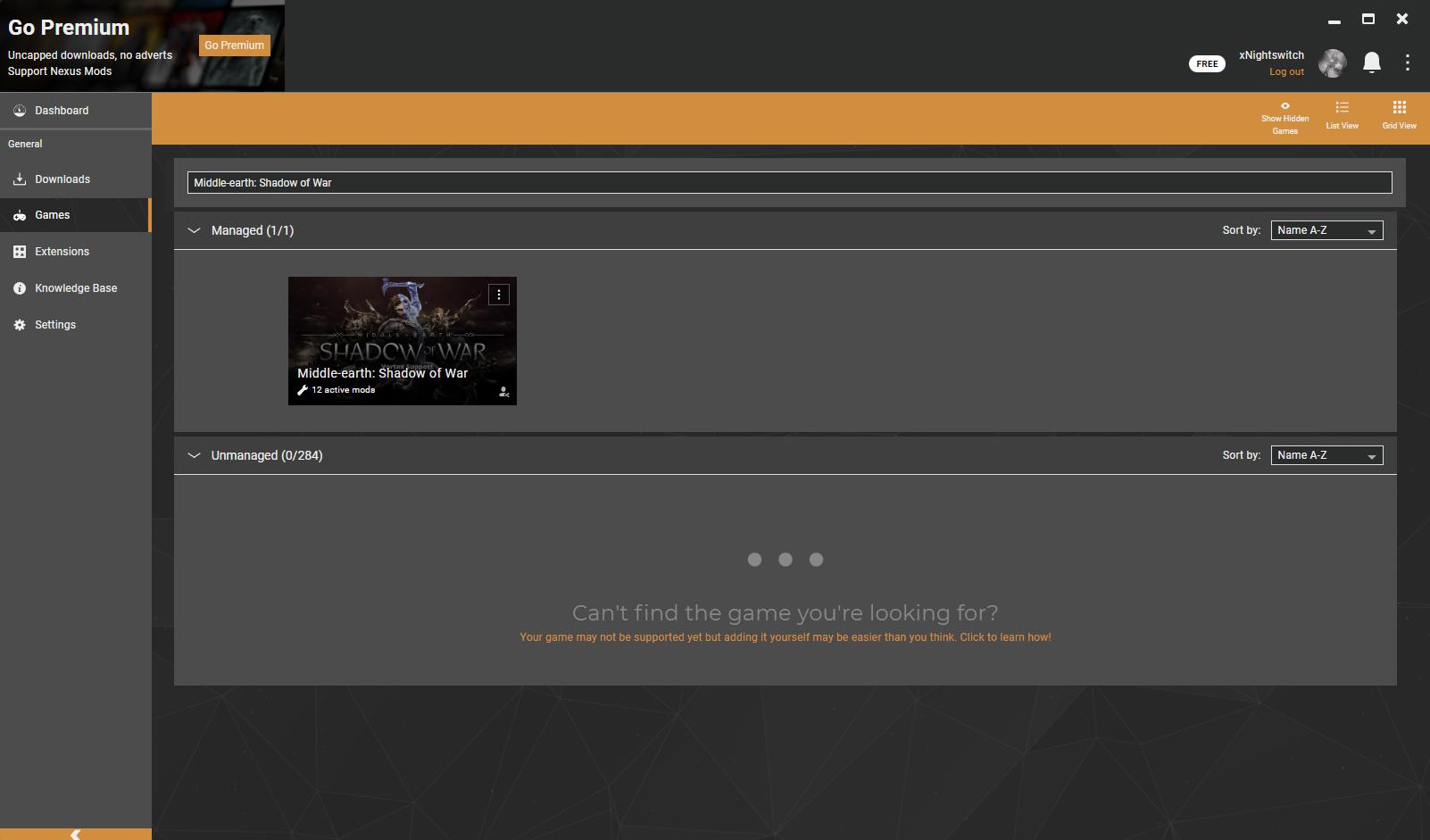
A dialogue will appear asking you to confirm the download of the game extension for Middle-earth: Shadow of War. Click "Download" in the bottom right to proceed.
Once the extension is installed (which should only take a few seconds) click "Restart now" in the notification that will appear in the top right corner.
Go back to the Games tab (click "Games" in the side menu) and search for Middle-earth: Shadow of War again. This time, the button on the game tile should read "Activate". Click it and Vortex will start managing mods for Middle-earth: Shadow of War.
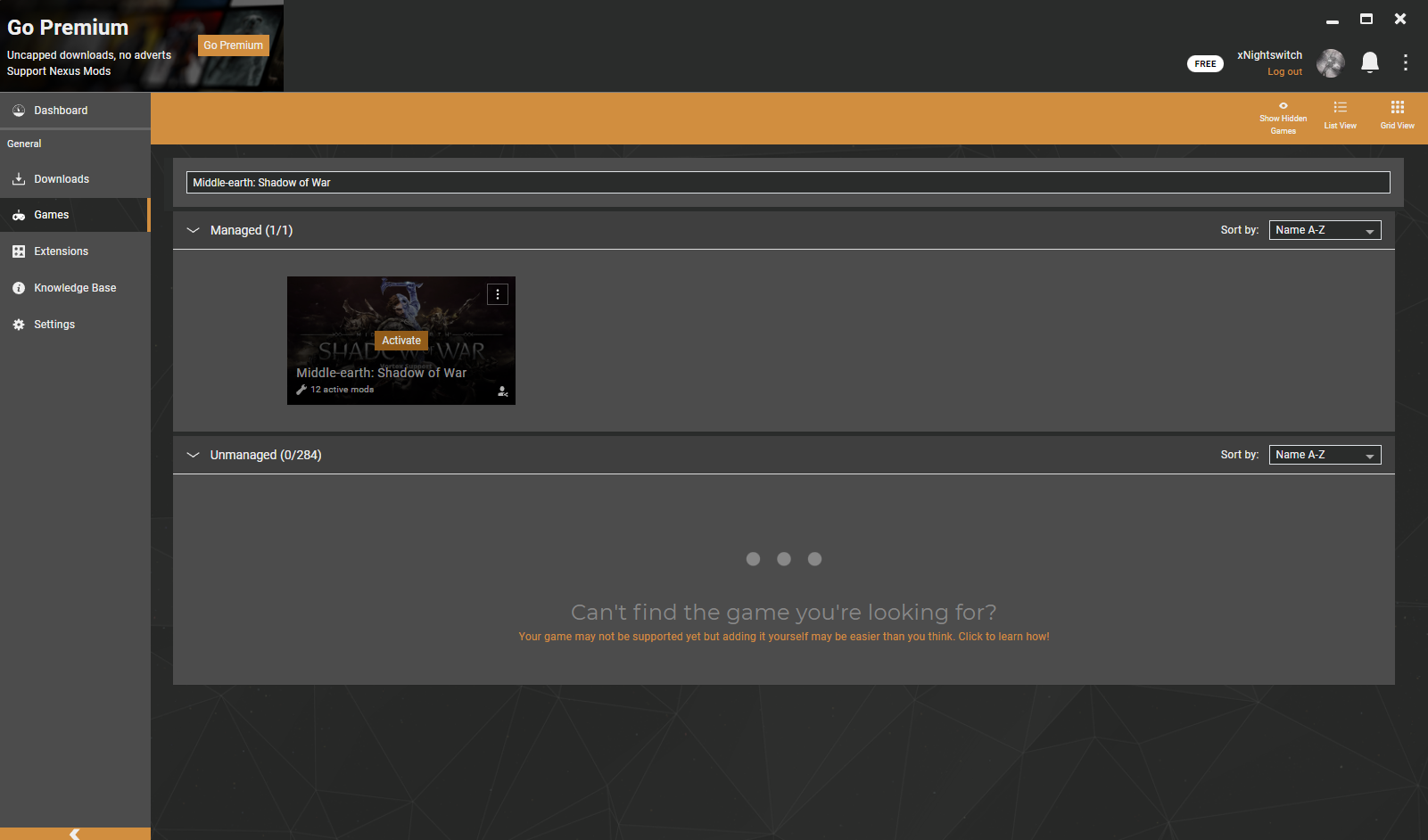
If this is your first time modding the game you might get this error message:
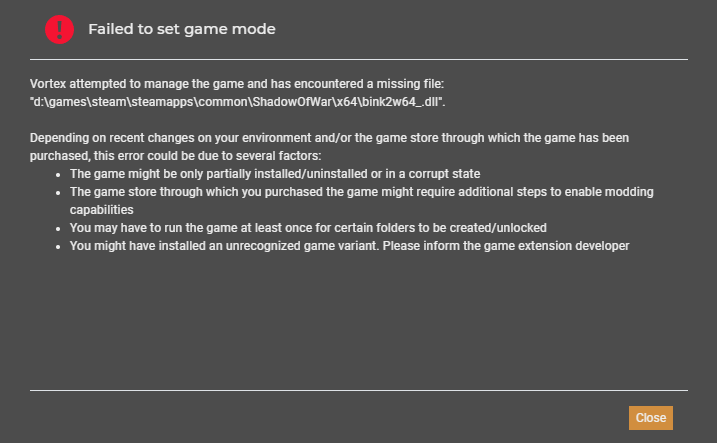
This is because the game extension expects you to make a backup of the original "bink2w64.dll" (367 KB) file inside of your game's installation folder, because the Middle Earth Mod Loader replaces it. You can do this by following these simple steps:
-
Locate the "bink2w64.dll" (367 KB) file in the "x64" folder found here:
<path-to-game>\ShadowOfWar\x64\bink2w64.dll.
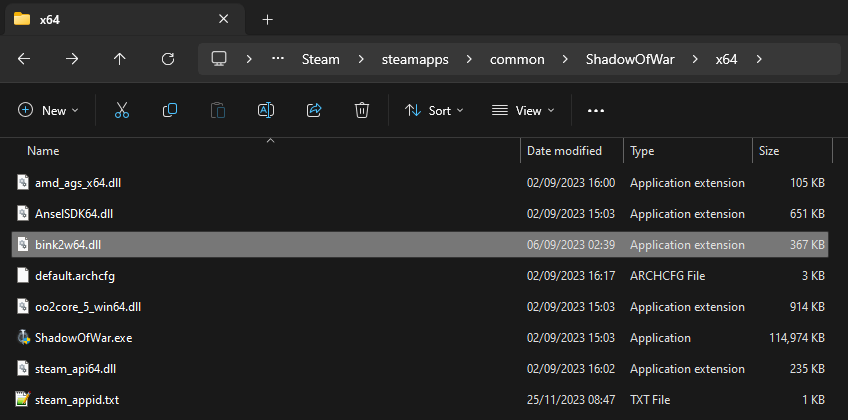
-
Make a copy of the file and rename it to
bink2w64_.dll, adding an underscore to the name. You should now have "bink2w64.dll" (367 KB) and "bink2w64_.dll" (367 KB) in this folder.
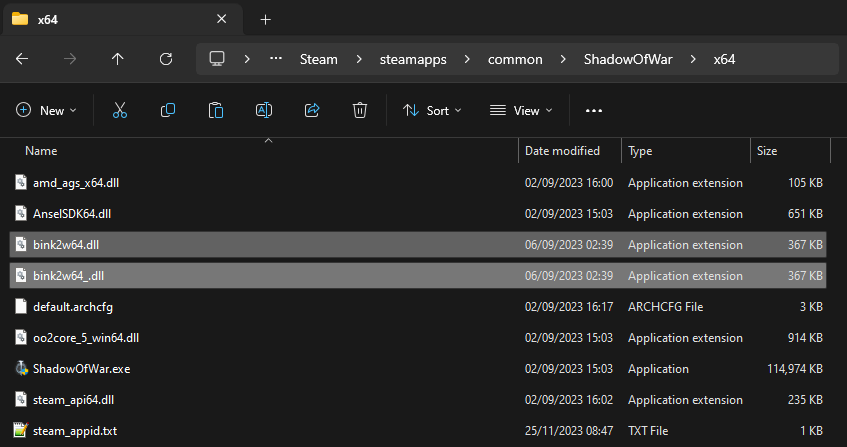
-
Open Vortex and manage the game again. The game extension will now recognize the file and automatically creates a new "plugins" folder inside of the "x64" folder, which is where your enabled mods will be located.
That's it, now you can install mods for Middle-earth: Shadow of War with Vortex.
¶ Installing Mod Loaders
These Mod Loaders are required for adding modding capabilities to the game. The Middle Earth Mod Loader is required to install and use any DLL Mods, and the Shadow of War Packet Loader is required to install and use any Packet Mods.
¶ Shadow of War Mod Essentials
The Shadow of War Mod Essentials collection for Vortex will automatically download and install the Middle Earth Mod Loader and the Shadow of War Packet Loader, ensuring that they are installed in the correct place without you having to do anything manually.
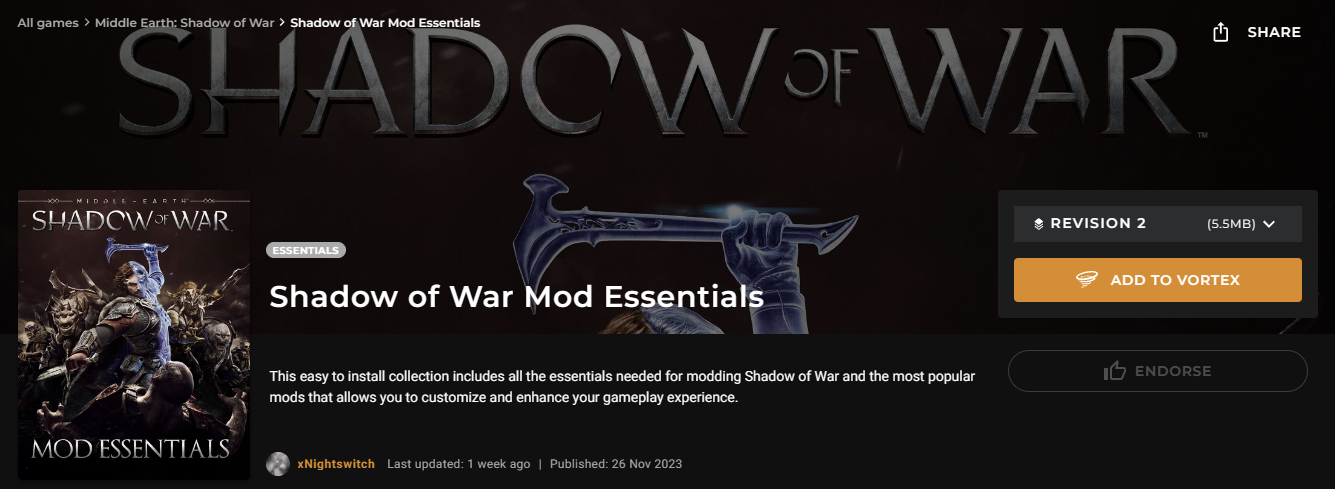
All you have to do is to click the "ADD TO VORTEX" button:

After it have finished installing the Mod Loaders, you can choose if you want it to download and install the mods from the Shadow of War Mod Collection as well. You can then select which mods you want to install or if you don't want any of the mods from the collection, you can simply choose not to install them.
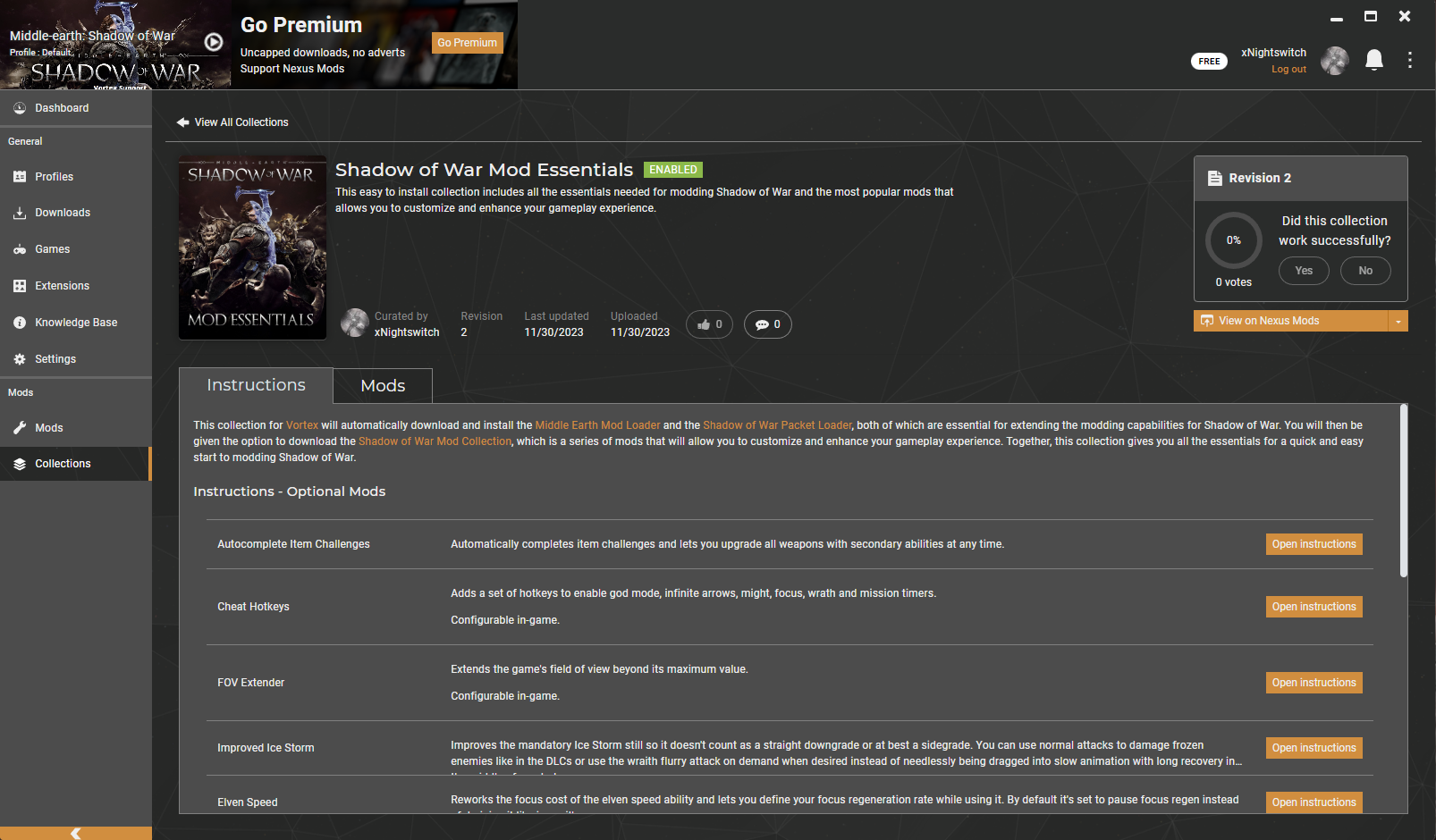
¶ Known Issue with the Middle Earth Mod Loader
Changing any of the settings in the Options menu of the game or starting a new game leads to a crash while the mod menu is loaded.
As long as you have your UI, Sound and Graphics settings set up the way you want them to, this shouldn't really pose much of an issue. If you want to change them or have to start a new game, just disable the Middle Earth Mod Loader in Vortex to do this, then enable it again after you're done.
You can also change your Graphics settings through the configuration file found here:
%LOCALAPPDATA%\WB Games\Shadow of War\render.cfg.
¶ Installing Mods
¶ DLL Mods
These mods are DLL files that is used by the Middle Earth Mod Loader to alter or add functionality to the base game. This could be to change various gameplay elements or add cheats for the game, etc.
The Shadow of War Mod Essentials collection is a requirement for these mods.
Simply download the mod you want and install it by dragging and dropping the archive into the Vortex window or use the "Install From File" option. Wait for the installation to finish and deploy the mods.
All options for these mods (if they have any) and for the Middle Earth Mod Loader itself can be modified in-game.
-
The default hotkey to open the Mod Configuration Menu is F10.
-
The default hotkey to open the Log Menu is Tilde (`).
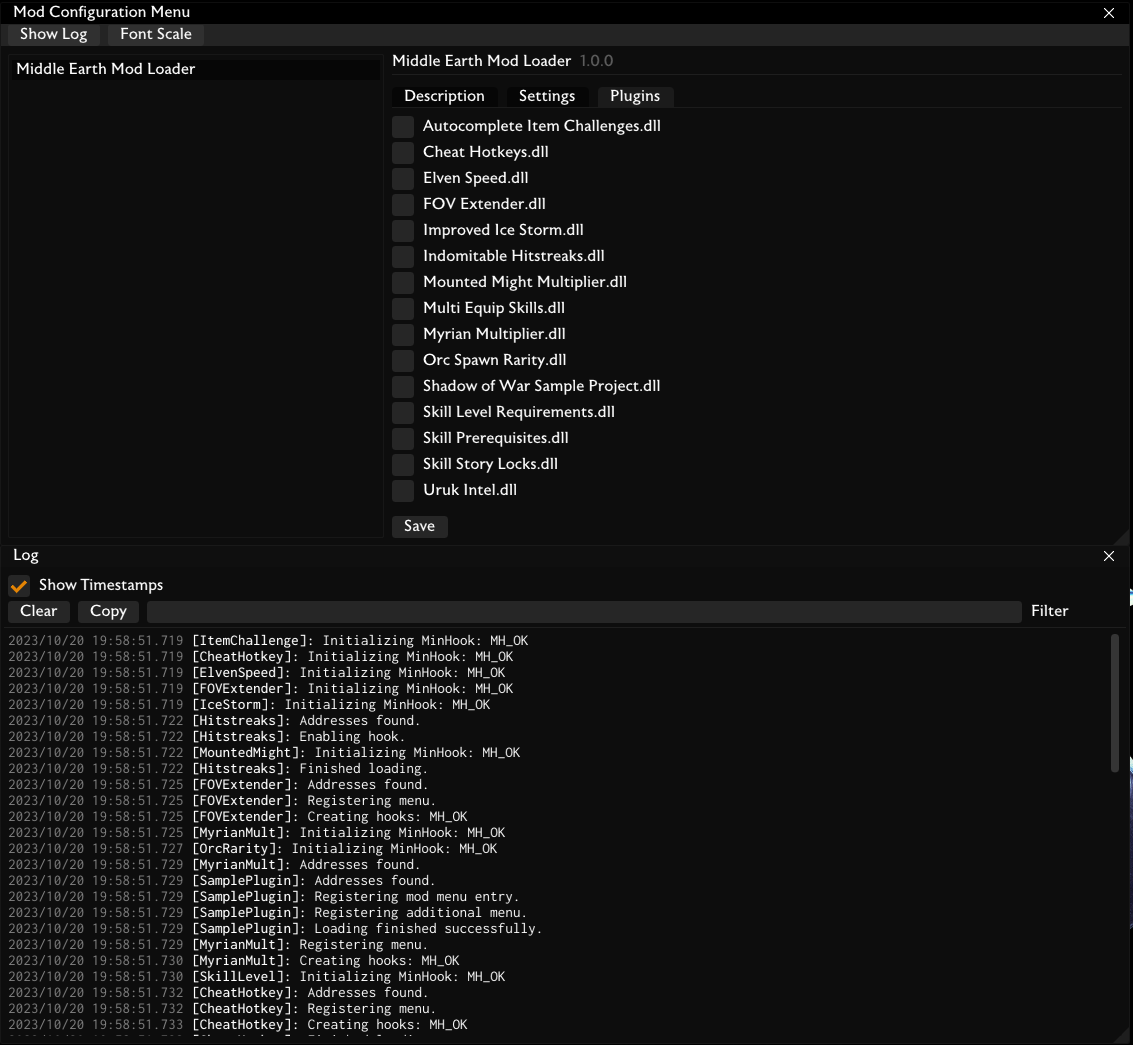
¶ Packet Mods
These mods are folders with loose files containing custom assets that is used by the Shadow of War Packet Loader to replace specific assets from the base game. This could be character models, weapons, outfits and more.
The Shadow of War Mod Essentials collection is a requirement for these mods.
Simply download the mod you want and install it by dragging and dropping the archive into the Vortex window or use the "Install From File" option. Wait for the installation to finish and deploy the mods.
When you start the game, the console window for the Shadow of War Packet Loader will pop up. This will show you if it were able to find the files and overwrite them. You can just minimize this window when playing the game.

If the mod doesn't show in-game, it's most likely because you don't have the right signature files that's needed for your game. Then you will simply have to generate these signature files yourself, and you can do so by following these simple steps:
-
Open the "Loader.ini" file located here:
<path-to-game>\ShadowOfWar\x64\plugins\Loader\Loader.iniand set the cache to generate:cache = 0.
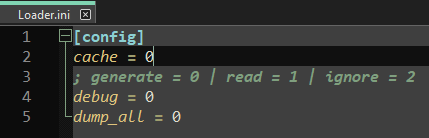
-
Load into the game and see if the replacement works. If it did, it means that the Shadow of War Packet Loader successfully generated the new signature files and are now reading these signatures.
-
Close the game, then open the "Loader.ini" file again located here:
<path-to-game>\ShadowOfWar\x64\plugins\Loader\Loader.iniand set the cache back to read:cache = 1.
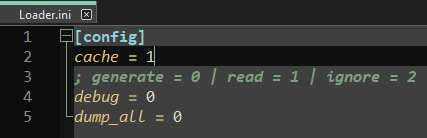
Now you can play the game normally with the mods installed. If you install a new mod and this happens again, you will just have to follow this process again.
The generate mode uses a lot of resources and increases the loading times in the game, so it should only be used when you need to generate new signature files.