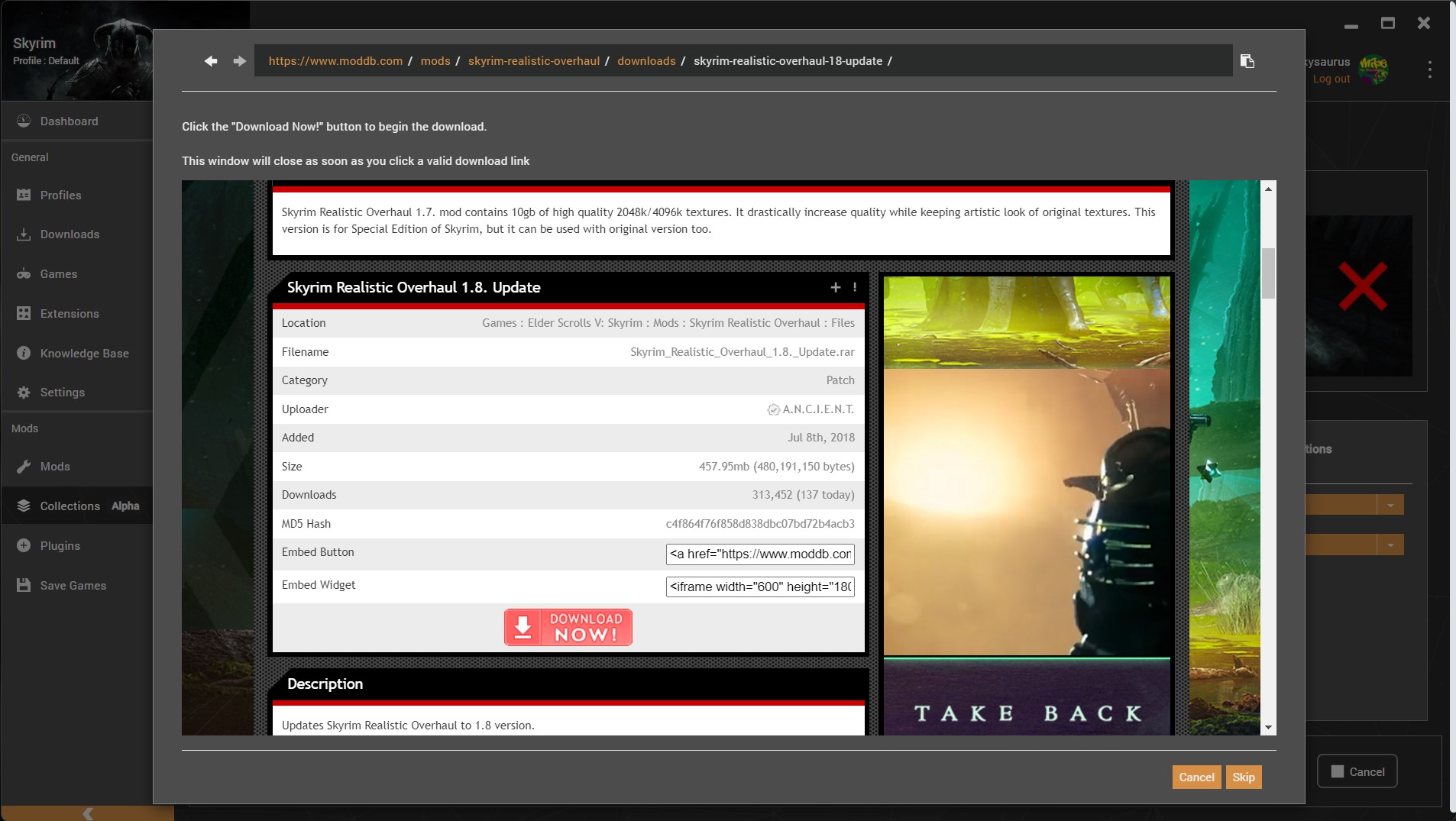When setting up your Collections, you may find that some mods or tools that users will need are not hosted on Nexus Mods. It is possible to include mods from other sources in a Collection either by pulling a file from a direct link, or by having the user visit a website and follow instructions to retrieve the file. The downloaded file will be checked against the file hash collected when your revision is uploaded to ensure they have selected the correct file.
¶ Considerations
Before including non-Nexus Mods content in your collection, there are a few things that you should be aware of.
- User intervention may be required: To download a non-Nexus Mods file the user is often required to take some kind of action, which may hold up the download of other files until completed.
- The mod can't be checked for updates: The user will not be able to update the file without you pushing a new revision. When using an off-site mod you should try and point to an exact version of a mod.
- Links to off-site mods can be unreliable: It's possible that the link or instructions provided may quickly become out of date, so you should ensure you "future proof" any instructions. Be aware that files can be deleted, links can expire, web pages can be moved, or entire websites shut down.
- Some websites may not allow direct links: When providing a direct link, you should consider if this is a fair thing to do. For small, independant websites they may generate revenue required to keep the site online from advertising so you should link to the page where the download is located rather than to the file itself. For larger websites (e.g. GitHub) this is less of a concern.
- Downloads may require an account: Some websites require the user to register or log in before they can download the file. It is not recommended to include files from websites that require the user to enter a their username and password as the resulting session data can potentially be accessed by other parts of the downloading application.
¶ Installing the mod with Vortex
As with any mod, it must be installed in Vortex before it can be added to a Collection. The specifics won't be covered here, but you can either drop the zipped archive into the dropzone at the botton of the Mods page or using the "Install from File" button on the toolbar in the mods tab. Once the mod is installed, you can double-click it to open the details sidebar. This is where we can add important metadata for use in the Collection.
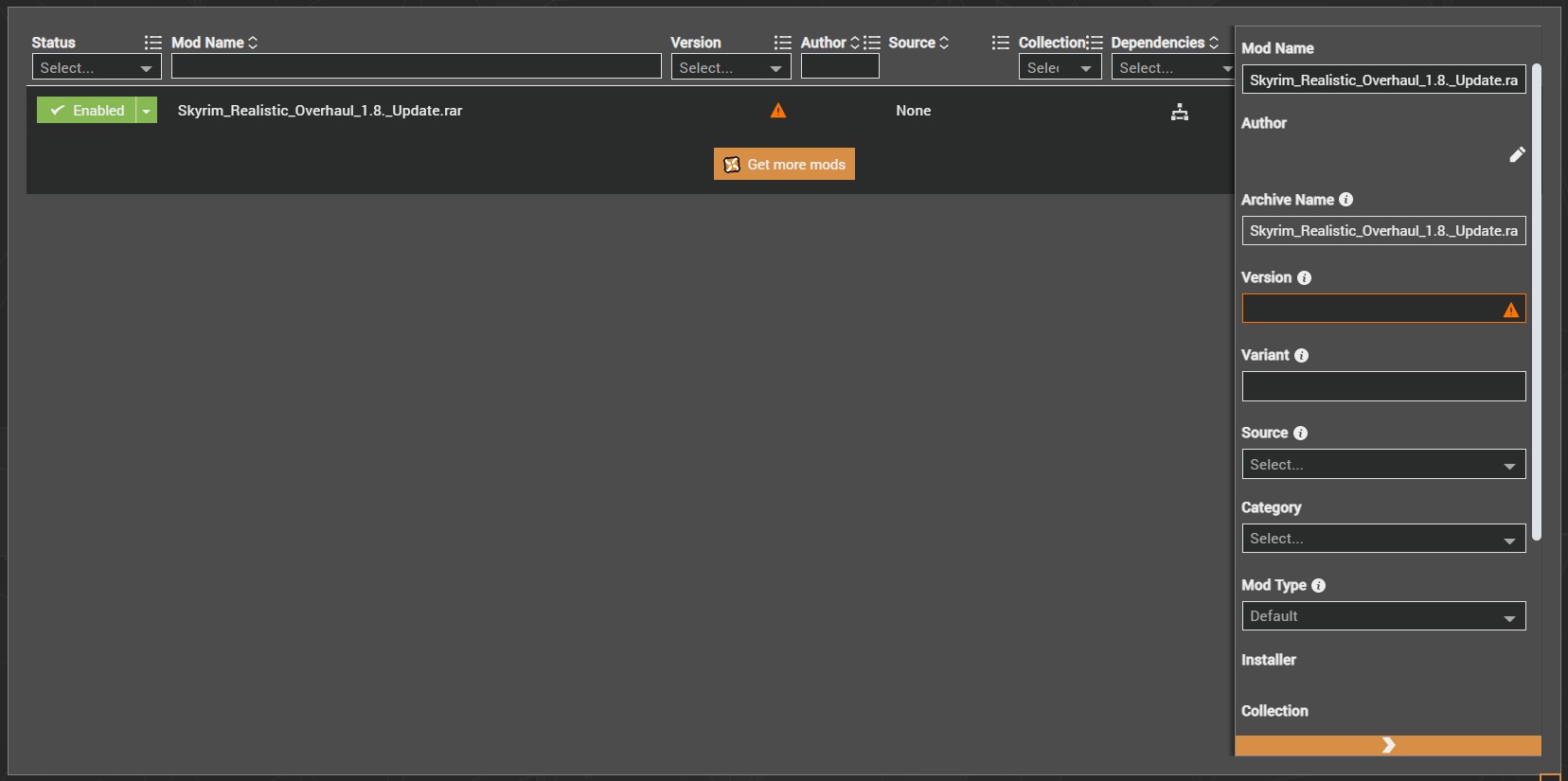
The following attributes can be filled in and saved to the mod when it is exported with a Collection:
| Attribute | Guidance |
|---|---|
| Mod Name | Give this mod a suitable name as this will show both on the website and in Vortex. |
| Author | Include the name of the author of this file. |
| Version | Add a version. If the mod doesn't appear to have one, use 1.0.0. |
| Source | This needs to be set to "Website" to indicate the file came from the internet. |
| Source Website | Enter the URL of the web page where this file can be found or the direct download link |
| Category | (Optional) Give the mod a category for easy organisation. |
| Mod Type | Ensure the mod type is set so that the mod files are deployed to the correct folder when the mod is installed. |
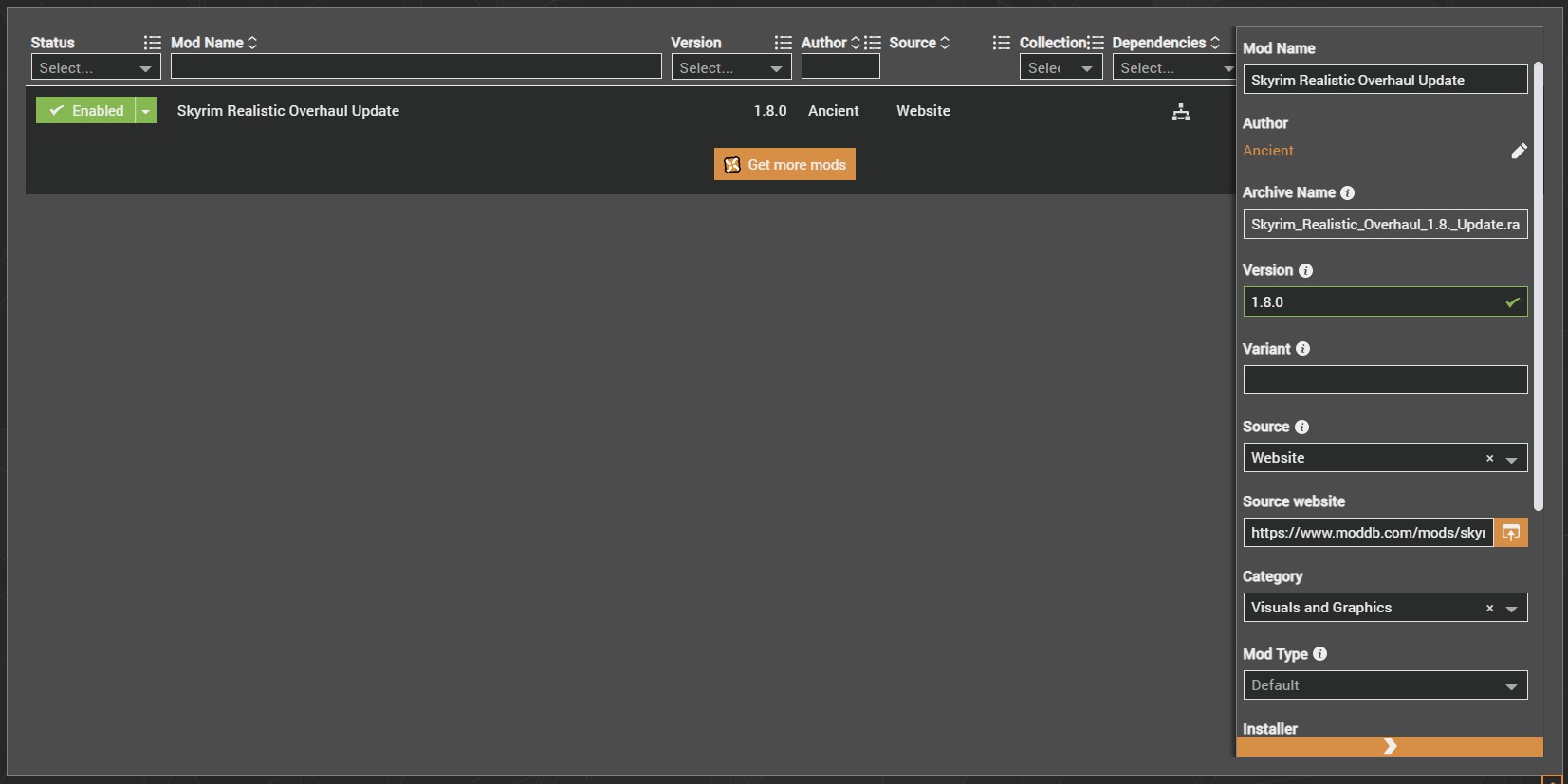
Now that we've added this metadata, the mod can be added to your Collection like any other.
¶ Adding the mod to a Collection
Once the mod has been added to a Collection, it will need some additional metadata in the edit view to help users to download it correctly.
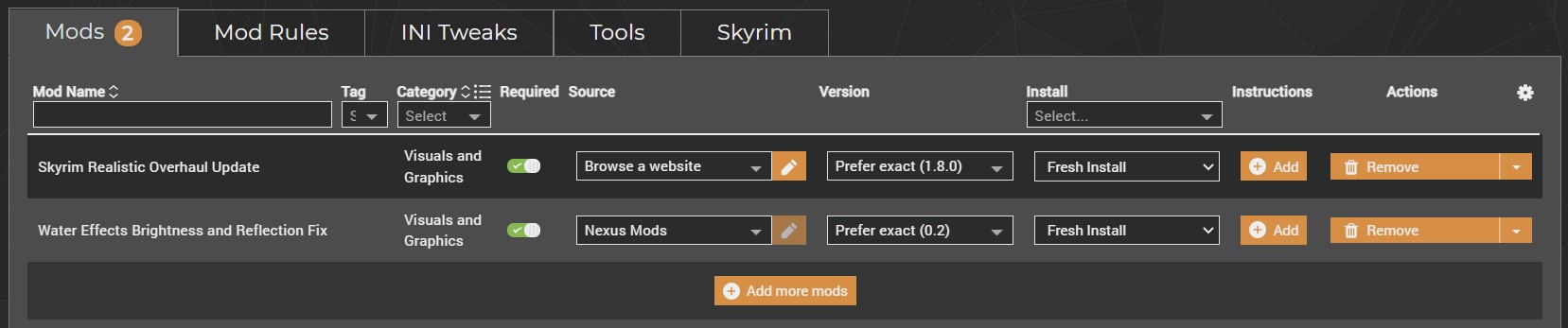
If you have provided the direct download link for a file you will need to change the "Source" drop-down to "Direct Download" and save the link. Alternatively, if the user will be required to browse a website you can click the pencil icon next to "Browse a website" and include some instructions to be shown alongside the web page.
In both cases you will also be able to mark the mod as Adult Content, if appropriate.
Some mods from external sites may not be properly formatted for installing with a mod manager. See Adding badly packaged mods to a Collection for advice on how to handle these cases.
When a user downloads a mod with a "Direct Download" link, the file will be pulled in automatically. For "Browse a website" downloads a web page will open inside Vortex with your instructions above it as shown below.